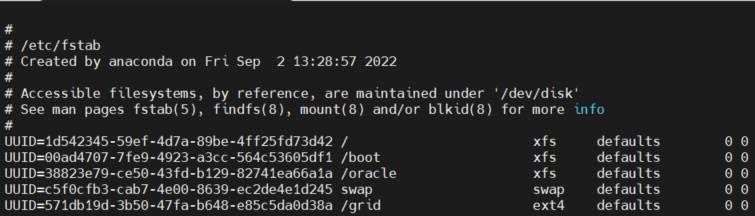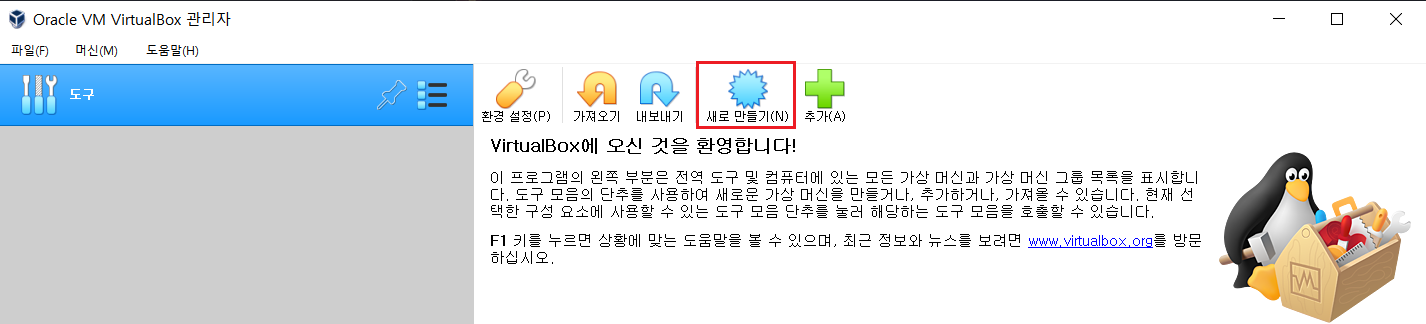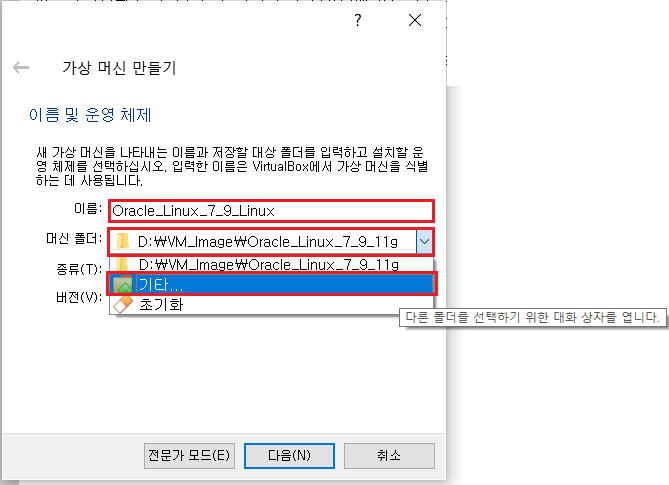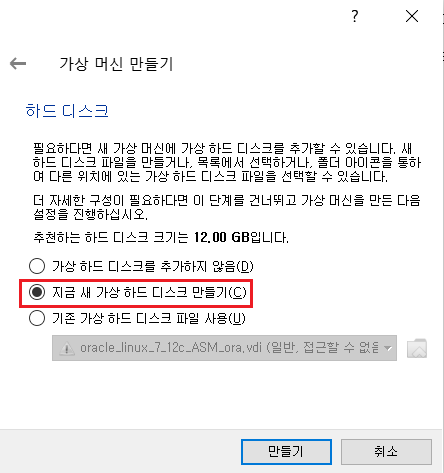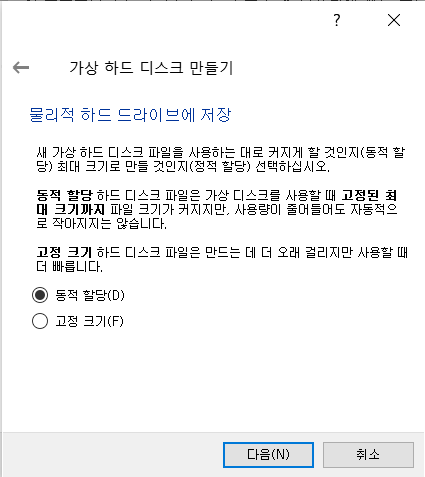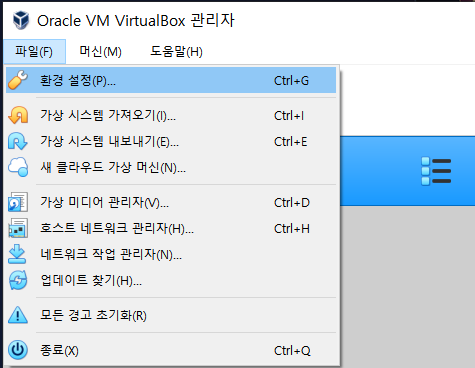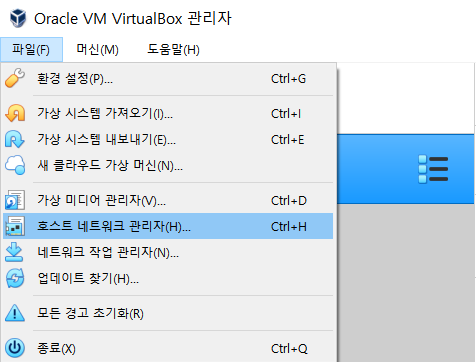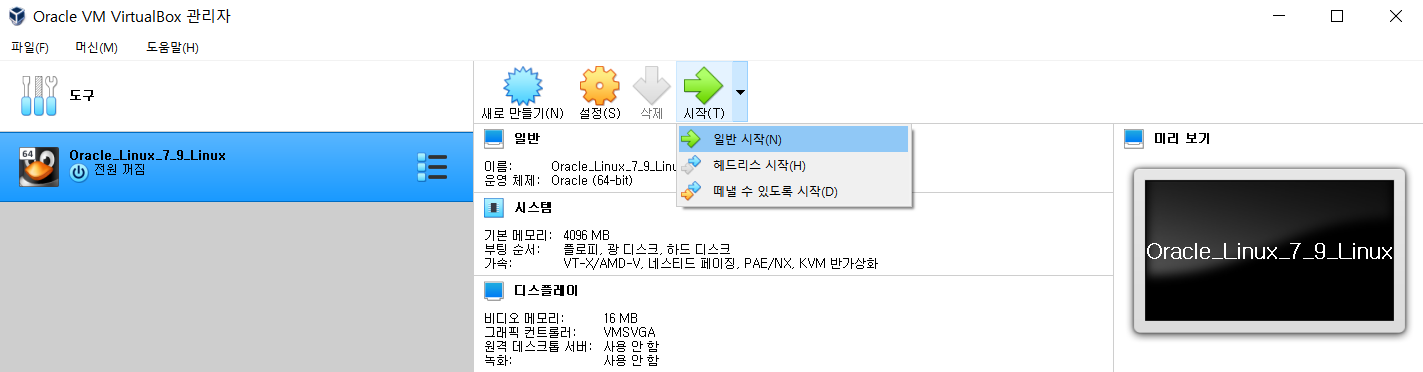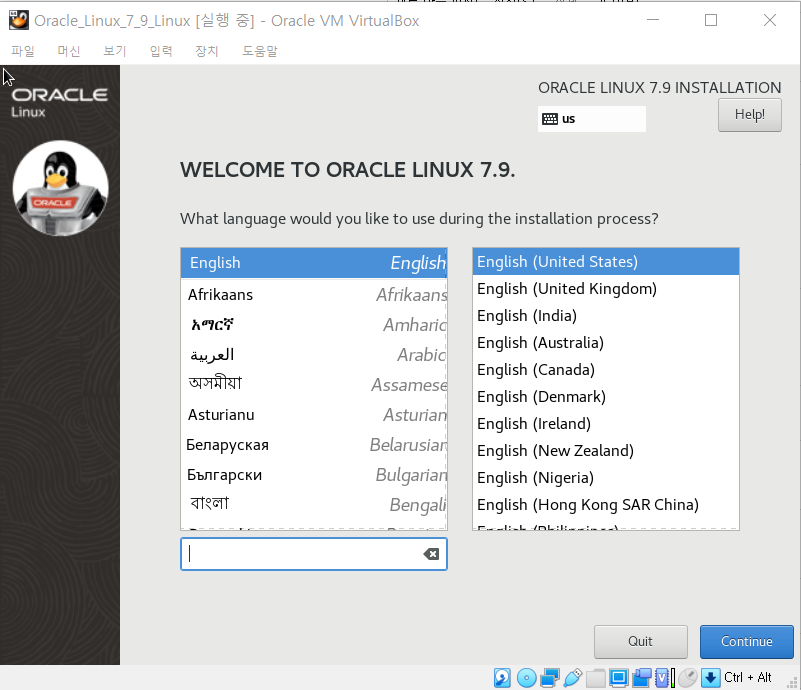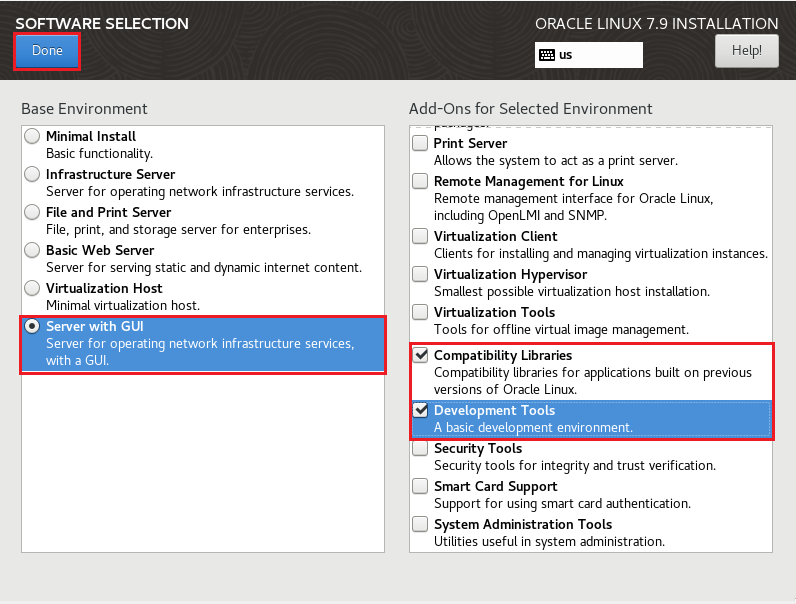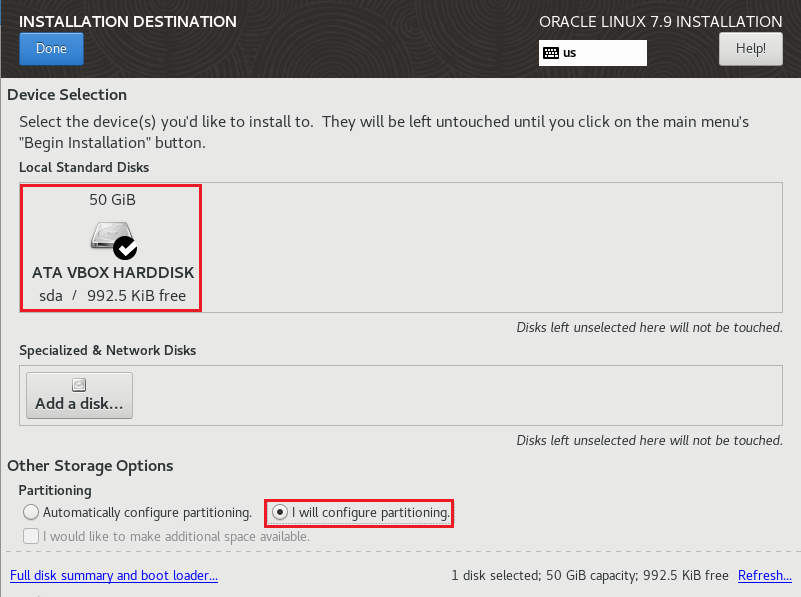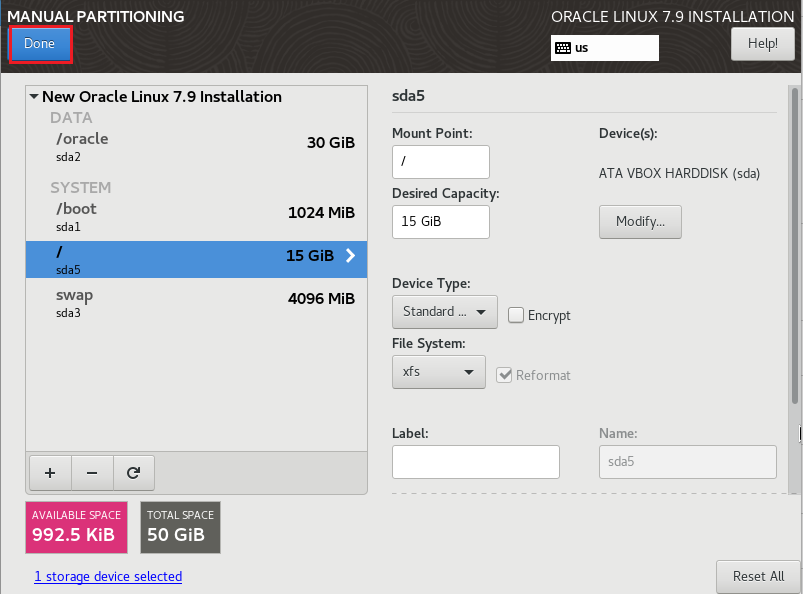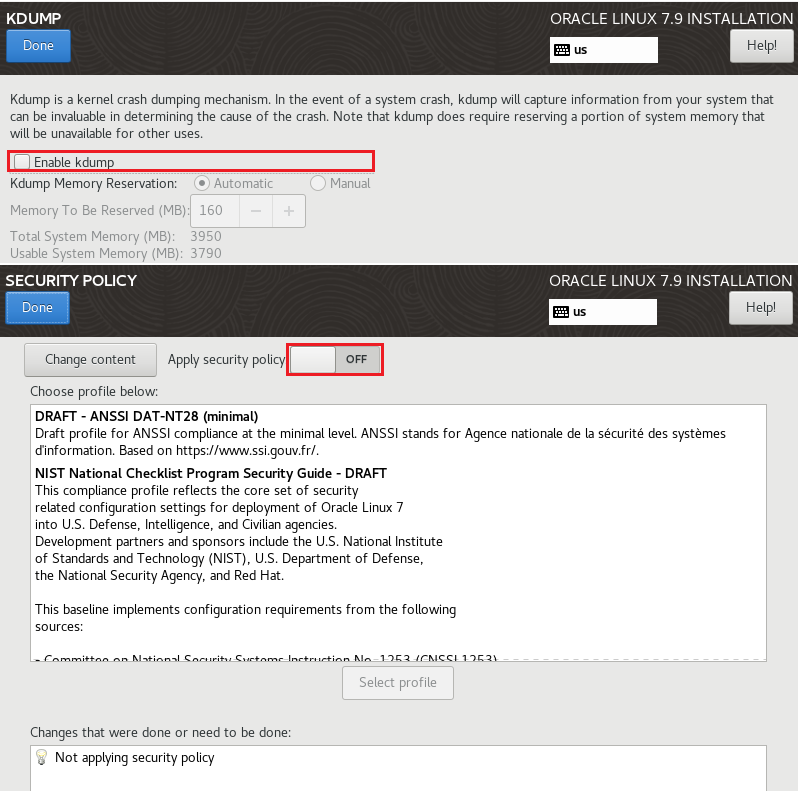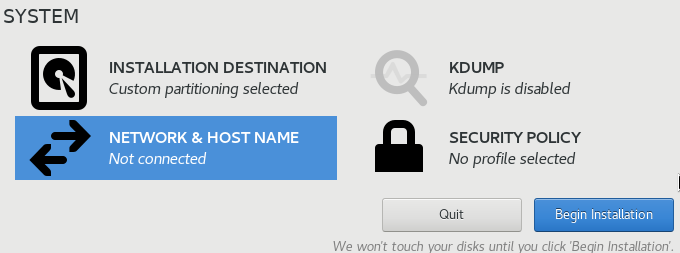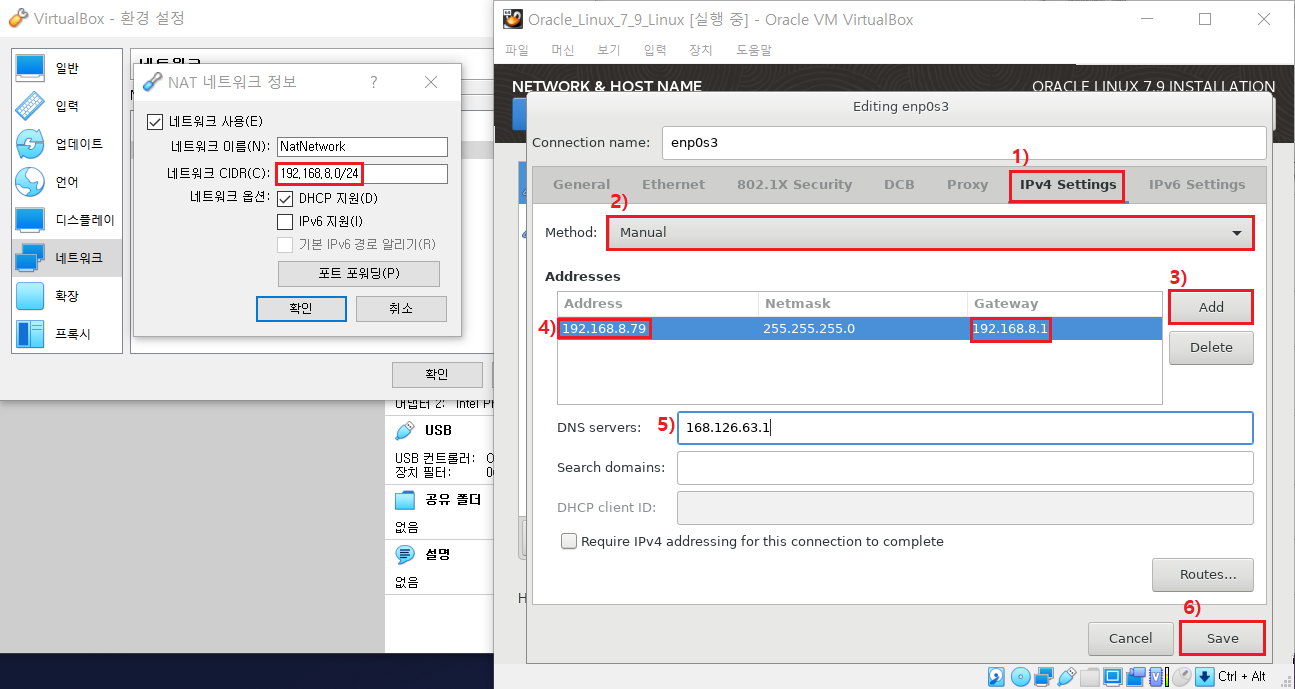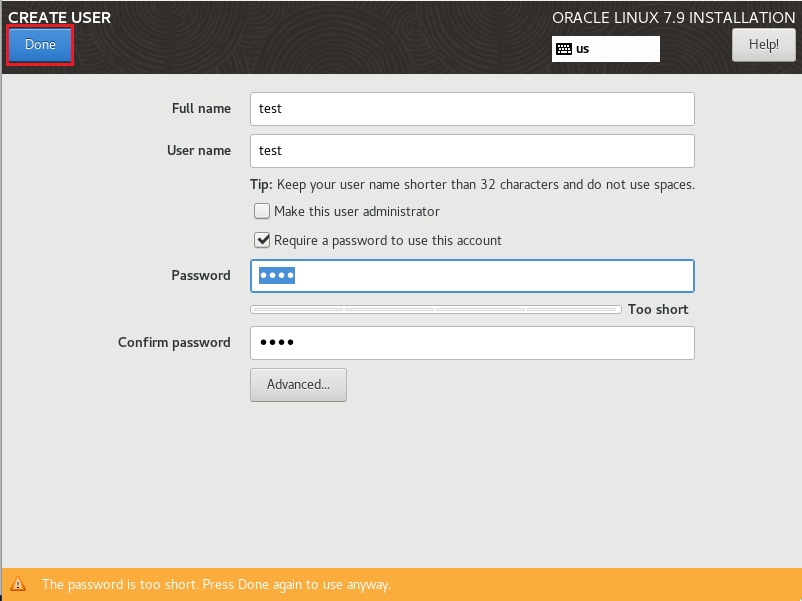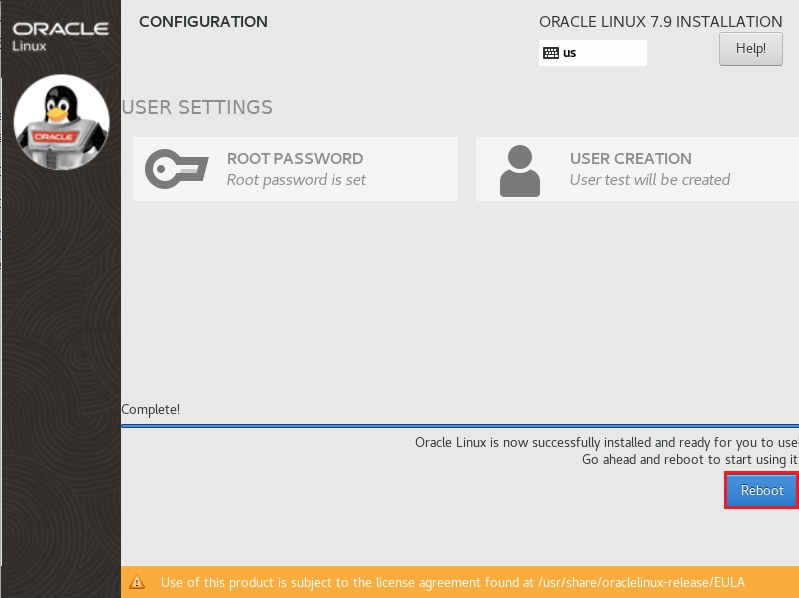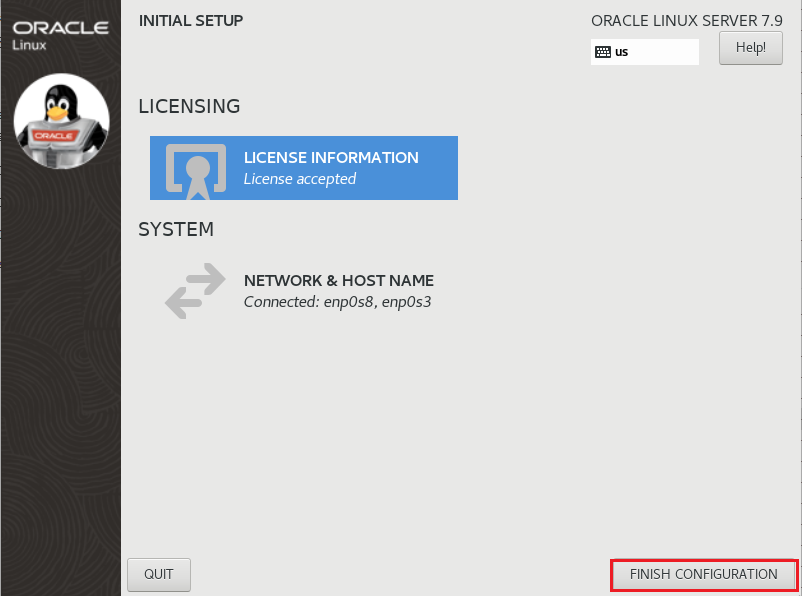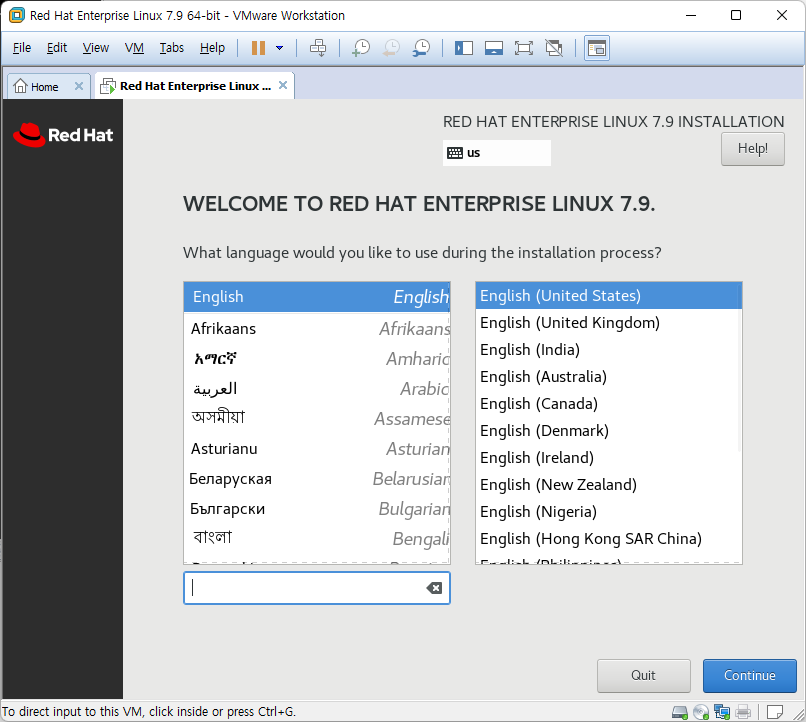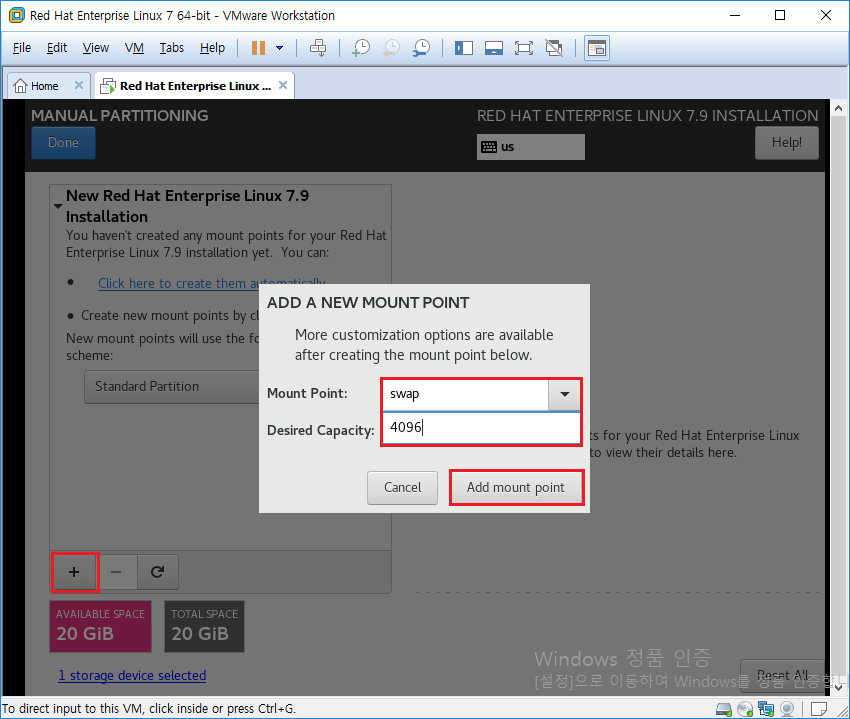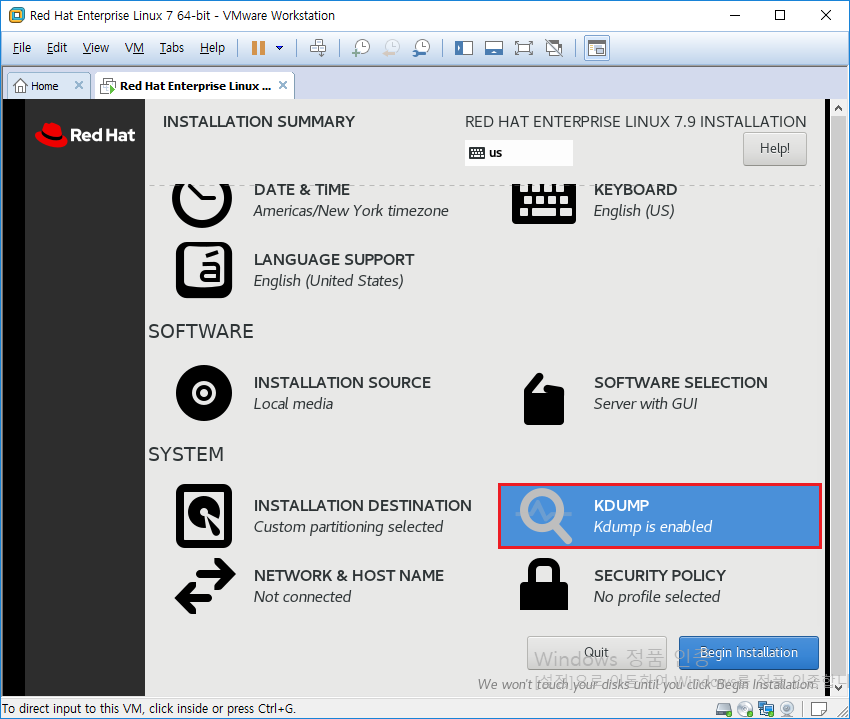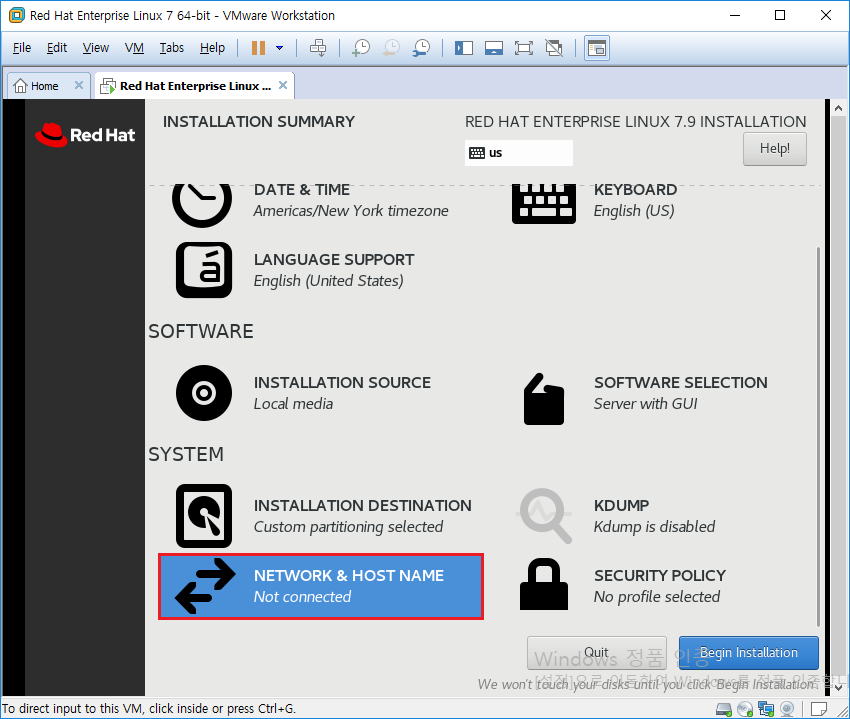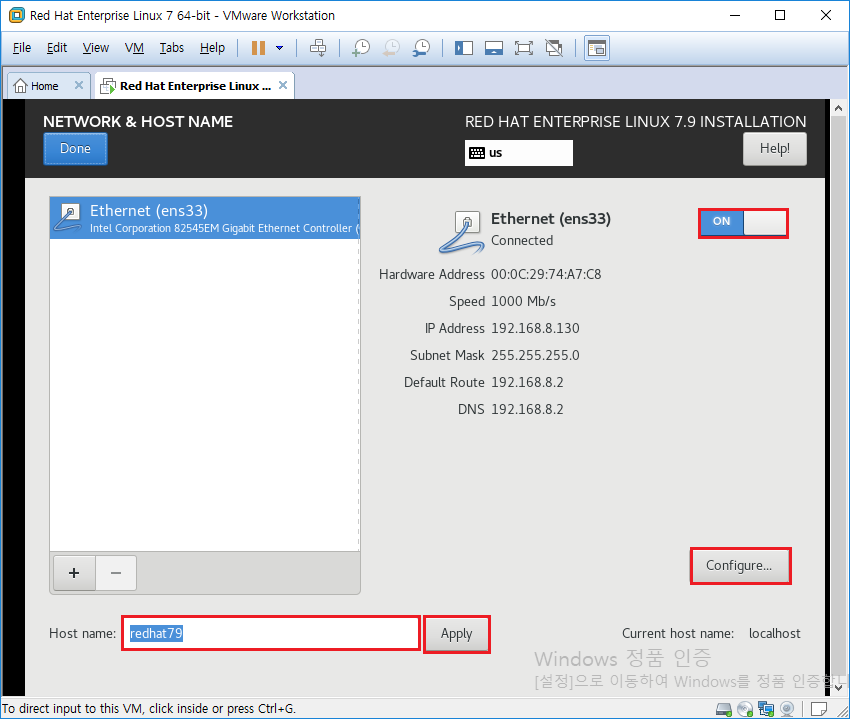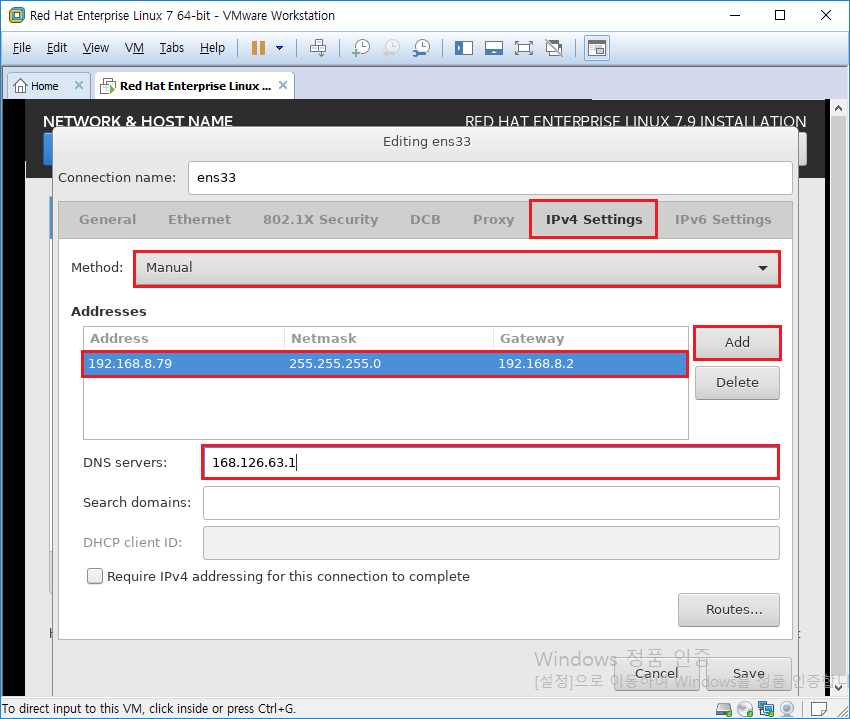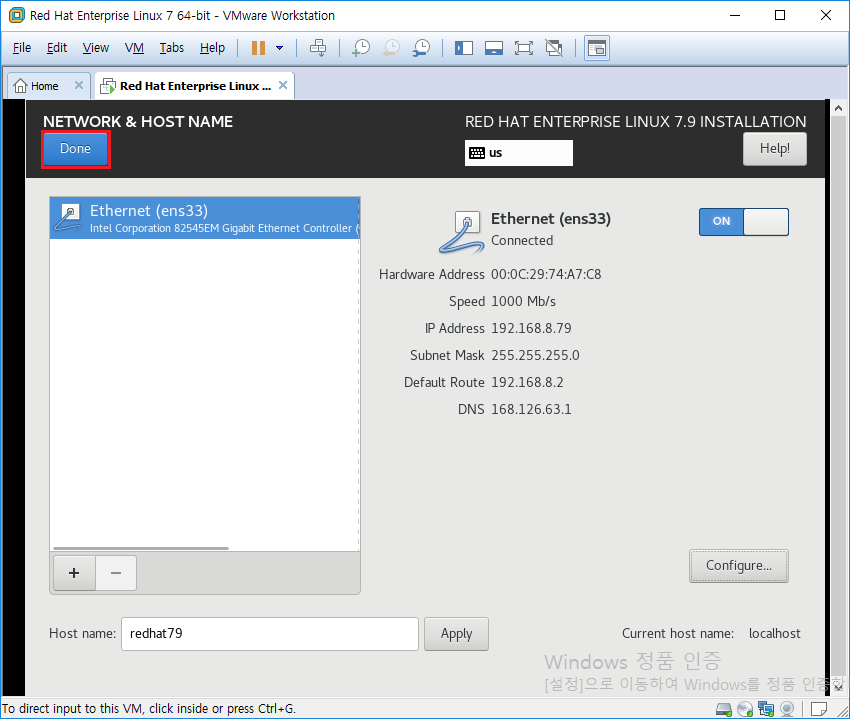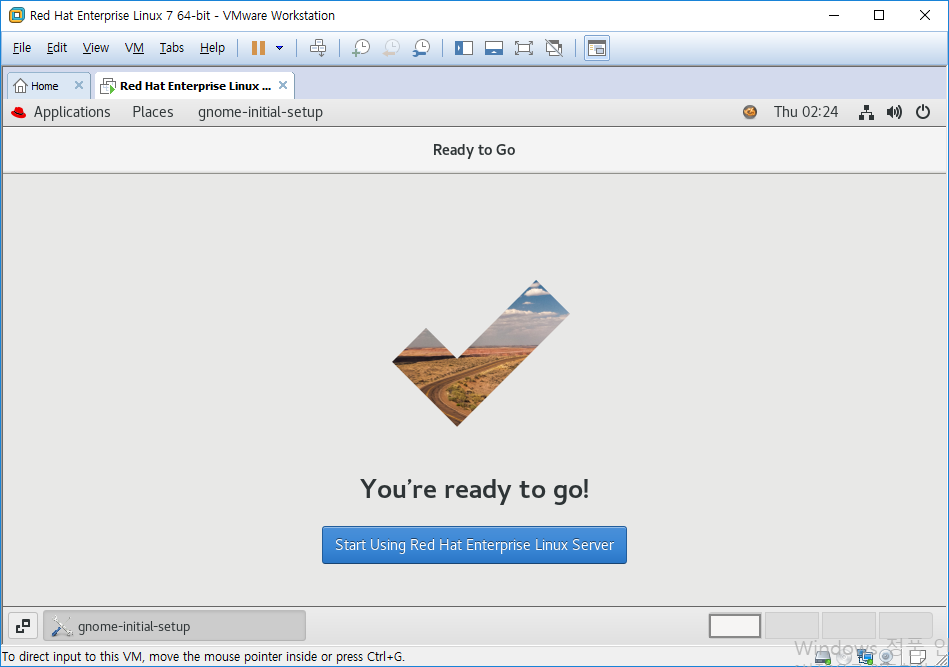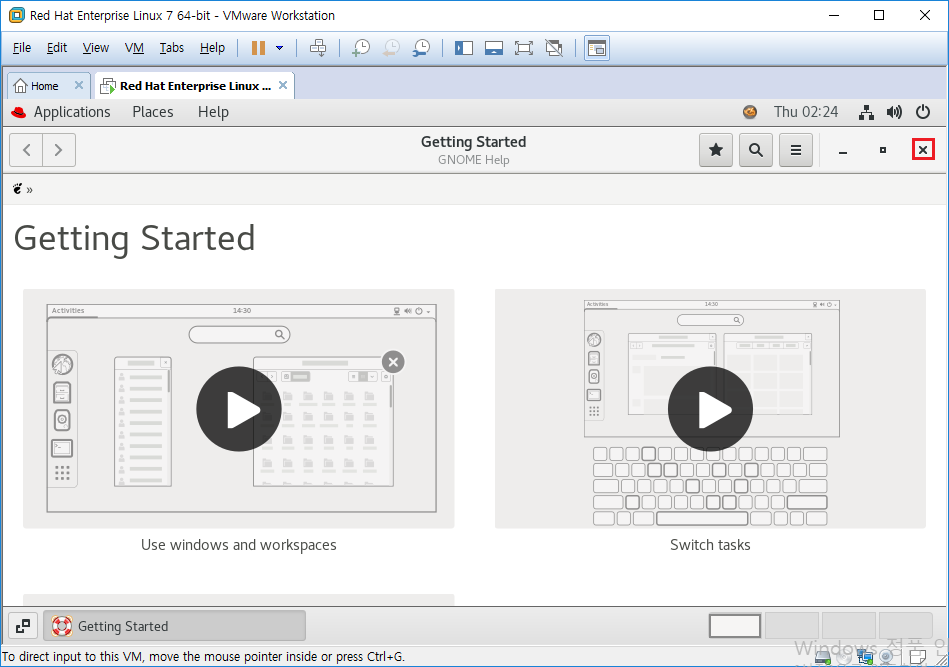준비물
Oracle Linux 7.9(Server GUI 설치 완료)
정의
X-Windows는 X 서버와 X클라이언트가 독립적으로 동작하는 네트워크 지향 시스템으로
원격지의 X 클라이언트를 다른 시스템의 X서버에서 실행할 수 있음
이를 위해서 X서버에서 원격지 X클라이언트가 실행될 수 있도록 허가해 주어야 함
이때, 사용하는 명령어가 xhost이고, 클라이언트에서 환경변수 DISPLAY를 지정하여 설정하게 됨(혹은 자동 설정)
설정 방법
패키지 설치가 필요
| yum -y install xorg* |

해당 패키지 설치 완료 후 root 계정으로 xclock 실행, x-windows가 지원되는 원격 접속 툴 사용해야 함(mobaXterm, xshell 등)
| xclock |

DISPLAY 변수 확인
root유저는 localhost:10.0 으로 DISPLAY가 설정되어 있음을 확인할 수 있음(이 숫자는 변경될 수 있는 값)
| echo $DISPLAY |

xauth 등록정보는 OS user의 홈 디렉터리 내부에 숨김파일로 존재
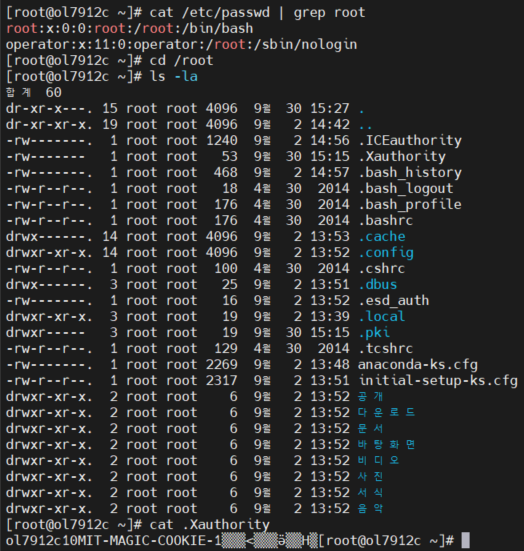
내부 Xauthority값은 아래 명령어로 확인 가능, xauth list에 등록된 값이 DISPLAY 변수에서 쓸 수 있는 포트값
| xauth list xauth list $DISPLAY echo $DISPLAY |

다른 사용자가 X-Windows를 사용하게 하려면 모든 사용자가 접속할 수 있게 허용 xhost +
| xhost #현재 설정된 접근 목록 출력 xhost + #모든 클라이언트의 접속을 허용 xhost - #모든 클라이언트의 접속을 차단 xhost + ip #지정한 클라이언트의 접속을 허용 xhost - ip #지정한 클라이언트의 접속을 차단 |
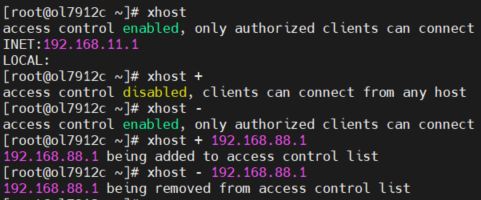
새로운 사용자를 생성하고 접속
| useradd test passwd test test |

처음 접속 시 아래와 같은 에러 발생
확인 시, 실제적으로 파일은 존재함(아마 접속과 동시에 생성된 것 같음)
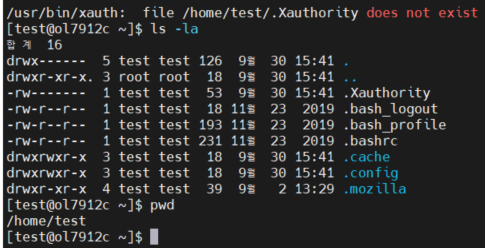
DISPLAY 값이 자동으로 설정이 되어 있다면

xclock 사용 시 정상적으로 X-Windows가 생성됨

혹은 자동설정이 되어 있지 않아, 열린 포트를 확인하고 싶다면 직접 쳐서 확인,
열린 포트가 아니라면 unable to open 메세지 발생함
| xdpyinfo -display :0 xdpyinfo -display :1 xdpyinfo -display :11 |

'운영체제 > Linux' 카테고리의 다른 글
| [Oracle Linux 7.9]/etc/fstab 설정 오류 부팅 실패 해결 방법 (1) | 2022.09.30 |
|---|---|
| [Oracle_Linux7.9]오라클 리눅스 7.9 설치(with Virtual Box) (0) | 2022.08.08 |
| [OracleLinux 8.4]Local Repository 설정 (0) | 2022.05.04 |
| [Redhat 7.9]레드햇 리눅스 다운로드 및 설치(링크) (0) | 2022.04.08 |